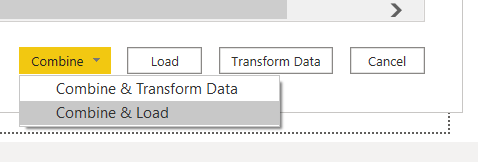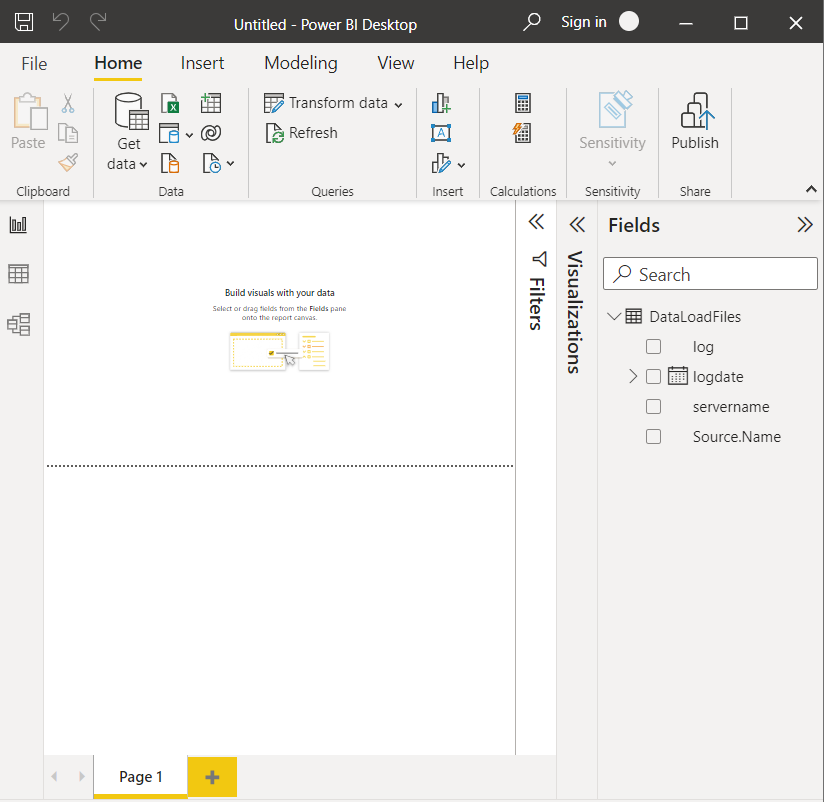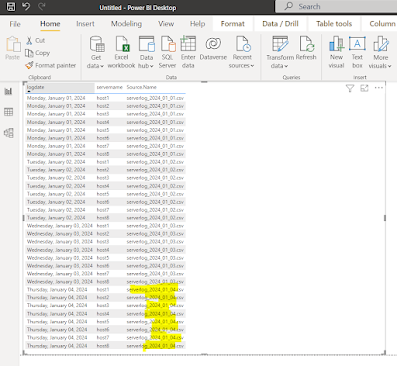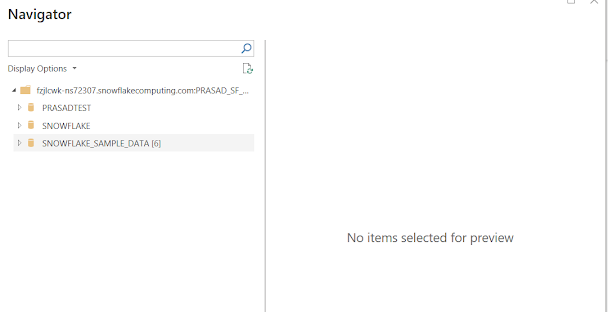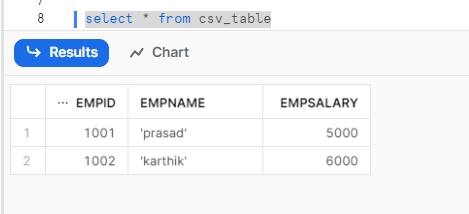Requirement
Load data from multiple files into Power BI Report for the reporting.
Require Tools
- PowerBI desktop
- Data load files in CSV
Prepare Data Load files
Create one folder and save few csv files as shown below -
Files format or sample data is like below:-
Every day we will get a file with server log details.
For example, if today we have three files and based on that PowerBI report has been created then report will show loaded data, but let say tomorrow a new file is added then after just by refreshing the report it should show new file data as well.
Lets first create report based on existing files.
PowerBI report development
Launch the PowerBI desktop and select Get Data and select Folder
It will identify the number of files currently in the folder.
Combine and Load the files as we are not doing any transformation on the files
Press Ok on above screen, data is loaded and can see the list of fields in report Fields Pane
In above report we can see data till 3-Jan as we have loaded 3 files starting from 1st Jan to 3rd Jan.
Now, we will add one more file with 4-Jan and will see the data refresh in the report.
After adding new file lets refresh report as shown below :-